¿Qué es Word?
Es un procesador de textos publicado por Microsoft. Es una de las aplicaciones de productividad de oficina incluidas en Microsoft Office. Originalmente desarrollado por Charles Simonyi y Richard Brodie, se lanzó por primera vez en 1983.
Versiones:
Historial de versiones de Microsoft Word para Windows
1989 Word para Windows 1.0 1.0 con nombre en código Opus
1990 Word para Windows 1.1 1.1 para Windows 3.0.
1990 Word para Windows 1.1a 1.1a El 25 de marzo de 2014, Microsoft puso a disposición del público el código fuente de Word
para Windows 1.1a a través del Computer History Museum.
1991 Word para Windows 2.0 2.0 incluido en Office 3.0.
1993 Se omitieron los números de versión 3, 4 y 5 de Word para Windows 6.0 6.0, para alinear la numeración de versiones de Windows con la de DOS Mac OS y WordPerfect (el principal procesador de textos de la competencia en ese momento). También una versión de 32 bits para Windows NT solamente. Incluido en Office 4.0, 4.2 y 4.3.
1995 Word para Windows 95 7.0 incluido en Office 95
1997 Word 97 8.0 incluido en Office 97
1998 Word 98 8.5 incluido en Office 97
1999 Word 2000 9.0 incluido en Office 2000
2001 Word 2002 10.0 incluido en Office XP
2003 Microsoft Word 2003 11.0 incluido en Office 2003
2006 Microsoft Word 2007 12.0 Incluido en Office 2007; lanzado a las empresas el 30 de noviembre de 2006, lanzado mundialmente a los consumidores el 30 de enero de 2007. Soporte extendido hasta el 10 de octubre de 2017.
2010 Word 2010 14.0 incluido en Office 2010
2013 Word 2013 15.0 incluido en Office 2013
2016 Word 2016 16.0 Incluido en Office 2016
2019 Word 2019 16.0 Incluido en Office 2019
Microsoft Word de Mac OS, el historial de versiones
1985 Word 1 1.0
1987 Word 3 3.0
1989 Word 4 4.0 Parte de Office 1.0 y 1.5
1991 Word 5 5.0
Parte de Office 3.0
Requiere el sistema 6.0.2, 512 KB de RAM (1 MB para 5.1, 2 MB para usar el corrector ortográfico y el diccionario de sinónimos), 6.5 MB de espacio disponible en el disco duro
1992 Word 5.1 5.1
Parte de Office 3.0
Última versión para admitir Mac basadas en 68000
1993 Word 6 6.0
Parte de la oficina 4.2
Comparte código e interfaz de usuario con Word para Windows 6
Requiere Sistema 7.0, 4 MB de RAM (se recomiendan 8 MB), al menos 10 MB de espacio disponible en el disco duro, CPU 68020
1998 Word 98 8.5
Parte de Office 98 Macintosh Edition
Requiere Macintosh basado en PowerPC
Renumerado junto con la versión contemporánea de Windows
2000 Word 2001 9.0
Parte de Microsoft Office 2001
Última versión compatible con Mac OS clásico (Mac OS 9 o anterior)
2001 Word v. X 10.0
Parte de Office v. X
Primera versión solo para Mac OS X
2004 Word 2004 11.0 Parte de Office 2004
2008 Word 2008 12.0 Parte de Office 2008
2010 Word 2011 14.0 Parte de Office 2011. La versión número 13 se omitió supersticiosamente debido a la posible Triscaidecafobia .
2015 Word 2016 16.0 Parte de Office 2016. Se omitió la versión número 15.
2019 Word 2019 16.0 Parte de Office 2019
Historial de versiones de Microsoft Word para MacOS
LibreOffice
A día de hoy es la alternativa más sólida a Microsoft Office y la más mediática. De hecho, en MuyComputer damos bastante cobertura a esta suite cuyo desarrollo se inició a partir de una bifurcación de OpenOffice por parte de la comunidad.
OpenOffice
Es el “padre” de LibreOffice y fue durante muchos años la gran referencia de la suites ofimáticas libres. Anteriormente llamado OpenOffice.org y nació en el año 2000 fruto de la liberación del código fuente de StarOffice por parte de Sun Microsystems.
WPS Office
WPS Office es otra alternativa gratuita a MS Office, aunque es un software privativo de origen chino que no tiene ninguna vinculación con OpenOffice.
Componentes de Word
Vistas del Documento
Permite ver el documento de diferentes formas: modo lectura, diseño de impresión, diseño web y esquema.

Barra de Desplazamiento
Ayuda al usuario a desplazar o mover la pantalla a la dirección deseada, puede ser a la izquierda, derecha, arriba o abajo.

Barra de Estado
Indica el estado del documento que se está escribiendo: cantidad de páginas, palabras y el idioma.
Reglas
Sirven para indicar y definir los márgenes que tendré el documentos, aunque el office tiene prediseñado estos márgenes. Esta herramienta permite que los usuarios modifiquen las orientaciones predeterminadas.
Zona de Trabajo
Es el apartado en blanco que proporciona Microsoft Word para introducir el texto deseado.

PARTES DE LA VENTANA DE WORD
Barra de título
La barra de título muestra el nombre del documento en la pantalla. Cuando se inicia un nuevo documento, Word le da un nombre genérico como 'Documento 1' y esto se muestra en la barra de título.
Barra de herramientas de acceso rápido
Situada en la esquina superior izquierda de la ventana de Word, la barra de herramientas de acceso rápido contiene algunos de los comandos más utilizados como Guardar, Deshacer o Rehacer.
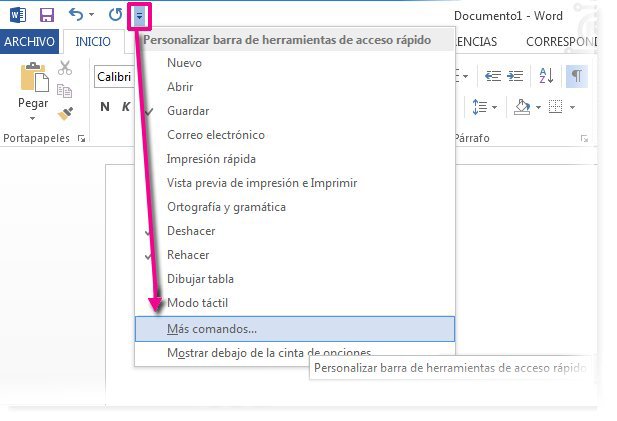
Barra de Menú
Puede pensar en la barra de menú de opciones como una colección de siete barras de herramientas con pestañas horizontales dispuestas una encima de la otra.

Las barras de herramientas
Tienen botones de comando, menús y cuadros de entrada dispuestos en grupos.
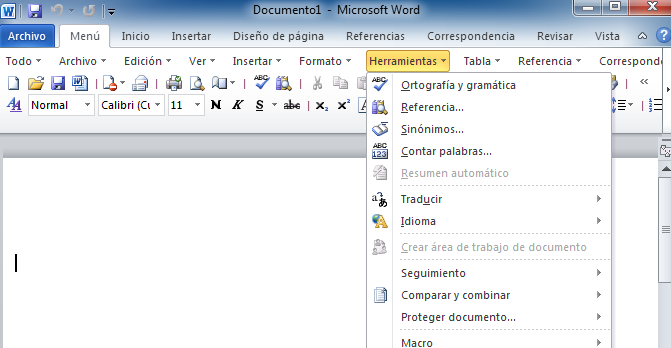
El Botón de Office: Símbolo. Al hacer clic se abre un menú desplegable que muestra los comandos para operaciones de archivo.

Nuevo : Al hacer clic en este botón, la ventana 'Nuevo documento' llega hasta donde se presentan tres paneles.
Abrir : Inicia el cuadro de diálogo Abrir, donde se puede navegar a la carpeta de documentos, seleccione un documento existente (es decir, guardado previamente) y lo abre en ventana de Word.
Guardar : Al hacer clic en el botón Guardar guarda el documento actual si se ha dado un nombre y guardado anteriormente, de lo contrario se pone en marcha el diálogo Guardar como.
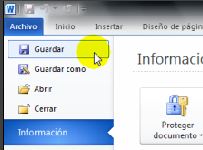
Guardar como : abre el cuadro de diálogo Guardar como. Aquí puede asignar un nombre a un nuevo documento y guardarlo.
Imprimir : Este comando se utiliza para la impresión del documento actual.
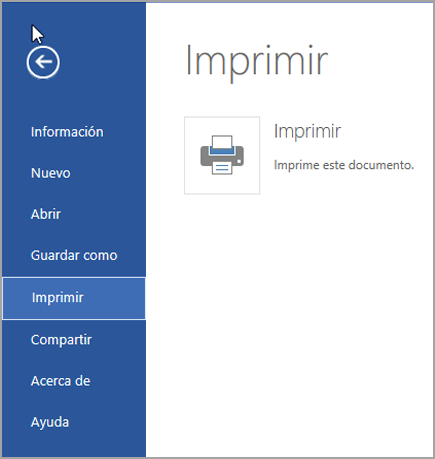
Preparar: Al hacer clic en este botón se abre un menú que proporciona información con respecto al documento actual y tiene comandos para prepararlo para su distribución.
Enviar : Puede utilizar este comando para enviar un documento o para enviarlo por fax a través de Internet.

Publicar : Este comando permite crear una entrada en el blog y publicarlo.
Cerrar : Puede cerrar el documento actual utilizando este botón. Sin embargo, el programa Word 2007 sigue funcionando.
Opciones de Word : Abre el cuadro de diálogo Opciones de Word, donde se puede elegir la configuración que prefiera para su visualización, pruebas, el ahorro, el idioma, etc. También proporciona la facilidad para la personalización de la cinta de opciones y la barra de herramientas de acceso rápido.
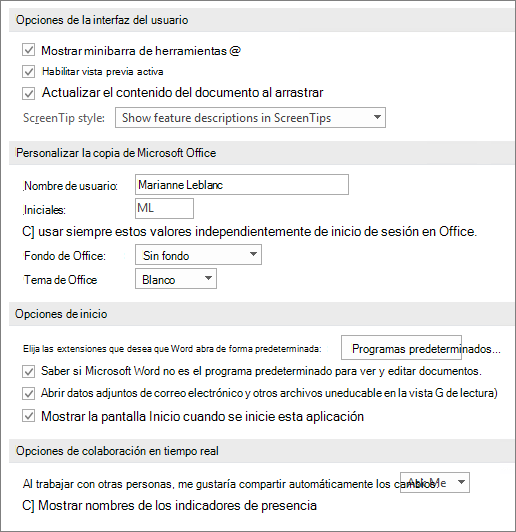
Salir de Word : Al hacer clic en esta opción se cierra el programa de Word junto con todos los documentos abiertos.

El botón de ayuda
Situado por debajo de los controles de la ventana en la esquina superior derecha de la ventana de Word, este botón aparece en la ventana de Ayuda de Word.

Barra de estado: En la parte izquierda, la barra de estado muestra documentan la información tal como el número de página actual y el número total de páginas, la palabra contar, el idioma, la notificación de errores de pruebas, etc usted puede personalizar la visualización de la información haciendo clic derecho la barra de estado y hacer selecciones y salir del menú contextual que aparece. Ver botones Estos botones le permiten utilizar cinco vistas de documentos diferentes:
Ver Diseño de impresión : Esta vista muestra el documento tal y como se verá cuando se imprima.
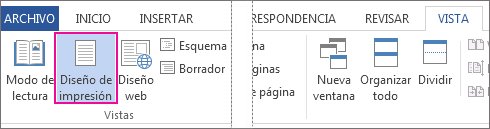
Ver Pantalla Completa : Esta vista muestra el documento en pantalla completa para realizar la lectura de su documento más cómodo.

Vista Diseño Web : vista Diseño Web que permite ver el documento tal y como aparecería en un navegador como Firefox o Internet Explorer.
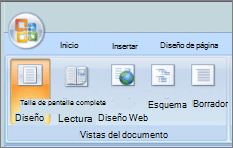
Vista de Esquema : vista de esquema muestra el documento en forma de esquema en el que las partidas se pueden mostrar sin el texto.
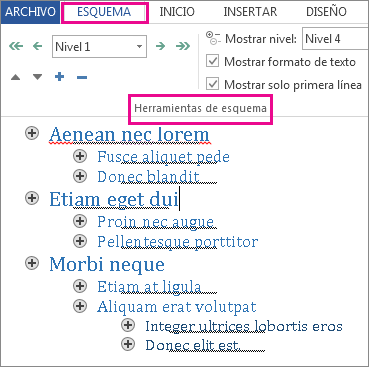
Ver Proyecto : Esta es la vista más frecuentemente utilizado para la edición de su documento.








Comentarios
Publicar un comentario